QuickPad Help
Getting Started
- In your browser toolbar, click the "extensions" (extension) icon , then click on "QuickPad" to open it in the sidepanel.
- Be sure to pin the side panel for easy access.
- Enabling backups is also highly recommended.
- You can view this help info any time by clicking the "help" (help) icon in the side panel footer.
Help Topics
Adding Notes
- Click the "add" (add_circle) icon in the side panel footer to create a new note.
- A new empty note will be created.
- The first line with text in a note is used as the note title.
- Note changes are auto-saved.
Deleting Notes
- While viewing a note, click the "delete" (delete) icon in the note toolbar. While viewing the notes list, hover your cursor over the note and click the same icon.
- A confirmation message is displayed.
- Click "Delete" to delete the note.
- If you have backups enabled, the corresponding note in your Google Drive will be moved to the trash.
Note Search
- While viewing the notes list, type your search query into the search field (search) in the header.
- Your notes list will be filtered by any note content that has a partial or complete match with the entered query. For example, if you typed in "ban", you would see all notes that contain a word starting with these characters, such as "banana", "bandana", or "banned".
- Click the "clear" (cancel) icon to reset the notes list.
Note Data
- Note data is stored in your browser's local database..
- You can close the side panel or quit out of your browser and your note data will persist.
- If you uninstall the extension, your local data may be lost.
- To prevent the risk of data loss, enabling note backup (see below) is strongly recommended.
Enable Note Backup
- Click the "backup" (backup) icon in the side panel footer.
- Review the instructions. Note that you may be required to approve additional permissions for the extension as well as sign into your Google account.
- Click continue and follow any prompts.
- A folder titled "QuickPad Backup" will be created in your Google Drive and all existing notes are backed up to this folder. (If you have a lot of existing notes, this process may take a while.)
- The backup icon in the side panel footer should now update to be a "backup done" (cloud_done) icon. Notes will now be automatically backed up.
- You can click this icon any time to disable backup. (See below.)
How backups work
- Existing notes will be backed up immediately when backup is enabled.
- New notes are backed up as you update them.
- When notes are deleted, the corresponding note in your drive is moved to the trash bin.
Disable note backup
- Click the "backup done" (cloud_done) icon in the side panel footer.
- Click disable backup.
- Disabling will result in the following:
- Notes will now no longer be backed up to your Google Drive.
- Existing notes in the Drive will remain untouched.
- The authorization you provided to give the application access to your Google Drive will be revoked.
- You can re-enable backups at any time.
Text Formatting
- Format your content either using the basic options in the side panel toolbar or using markdown.
- For example, you can create a heading by typing
# My headingor create a bulleted list by typing- First bullet.
Adding or Updating Links
- Links that are pasted into a note are automatically converted to clickable links.
- To add a link to existing text, highlight the text and click the "link" (link) icon in the toolbar. A dialog will appear. Paste the link into the "Link" field and click Save.
- To edit an existing link, click on the link. A set of menu options will appear.
- In the link menu, click the "open in new" (open_in_new) icon, to open the link in a new tab, click the "edit" (edit) icon, to update either the link text or the link URL, or click the "remove link" (link_off) icon, to remove the link.
Side panel quick access
Pin (keep) your extension for easy access.
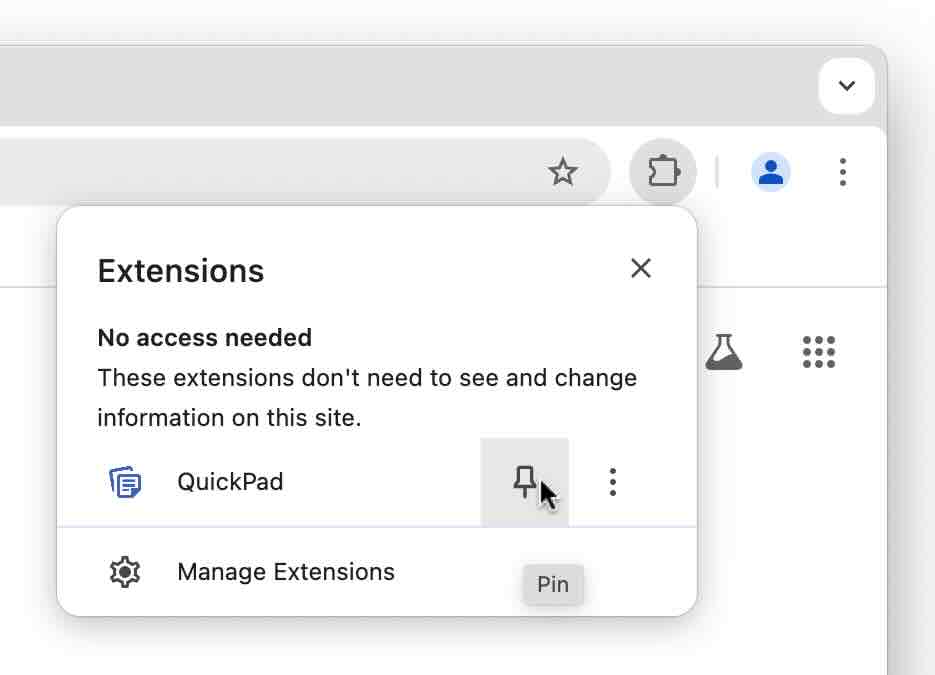
Troubleshooting Bugs/Issues
- Try restarting your browser
- If you are having issues with your notes backup, try signing out and signing back in to your Google account, and/or try disabling and re-enabling backup.
- If the issue persists, send us an email (see below.)
Feedback / Questions
Send any questions or feedback about the extension to [email protected]
 QuickPad
QuickPad